How do I install Ubuntu Lucid Lynx, create a Dual-Boot system and import my files from an existing windows installation? This tutorial tries to focus mainly on beginners who want to try Ubuntu or try to make their first own Ubuntu installation. If you want to know more about partitioning, better look for it somewhere else. Here is the tutorial:
Although it is really simple and should not encounter any problems, a backup before is reccomended.
I start with a 20 GB harddisc running Windows XP.
First we insert a Ubuntu 10.04 CD in our CD-drive and boot the computer from the CD. Depending on the boot-order you might need to press F12 directly after hitting the power button and chose the CD-drive. Ubuntu is then showing itself with the (new) purple splash screen. Do not press any key now, as you would get the mode for installing systems made for sale or to check the memory of your computer.
Now you need to set the language for your system. All applications will then (if the language is available for the program) appear in the language you chose. Here you can chose as well if you just want to try the system in Live Mode or to install it directly, as explained here.
Now we chose our timezone to get the correct timestamp in E-Mails or for Summer/Winter-time to change automatically. Ubuntu tries to guess the right timezone by looking at your language settings and your position if you are already connected to the internet.
The next step is to select the keyboard layout. As long as you are not using an alternative layout (as I use Neo) or have a keyboard from another country just check, that the suggested option is fitting the contry you are in (If there are no special layouts for your country, you might have a version from the USA).
Now we can chose if we want to install Ubuntu next to windows or erase the whole disk if we only want to use Ubuntu. With the bar at the bottom of the page you can chose how much space each operating system gets, if you are installing a dual boot sytem. Experienced users should use the advanced settings to create an own partition for their home folder (like My Documents on Windows), but for a first-time installation this will probably overcharge you. If you are asked to verify your settings, as it will be written to the disk immediately, please read the message (it is really helpful in most cases), check your settings and approve them (or not)
Then your user account needs to be created. Note, that the first account will be a member of the admin group and therefore has the right to install software (after identifying with his password). Other users can be created after the installation. Please chose a long password containing letters, numbers and signs, to make it ungessable. At the bottom you can chose either to get logged in automatically, insert your password to log in and even to encrypt your home folder with your password. For my Ubuntu laptop, this is my preffered option, as nobody, even if it gets lost or is stolen, can access my data. The password needs to be really strong to offer real security here. If you chose this option and forget your password, you will not be able to retrieve your data. So be careful.
Chose the data to be imported from Windows. This option is only available if you are installing Ubuntu next to an existing Windows version.
Check everything a last time.
And finally install Ubuntu.
Now restart the computer and remove the CD when you are asked to do so. Congratulations! You have successfully installed Ubuntu.
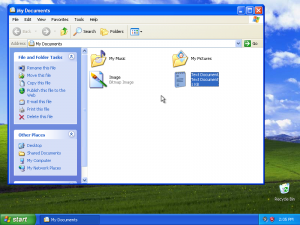
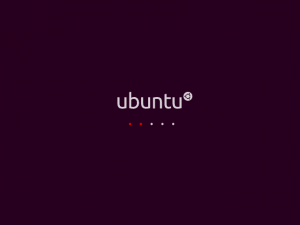
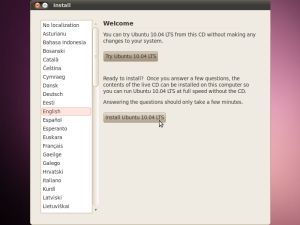
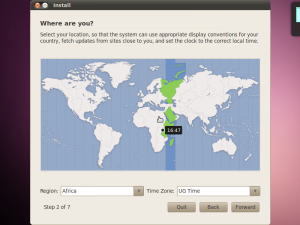
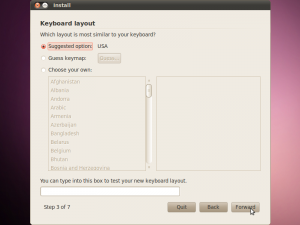
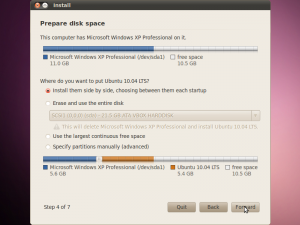
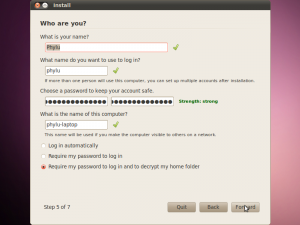
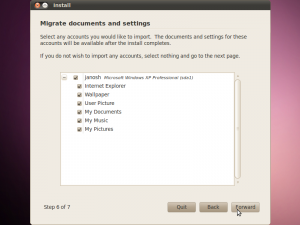
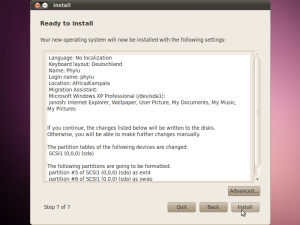
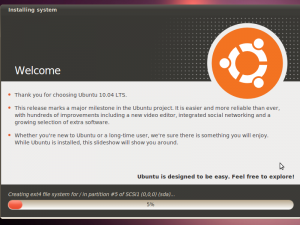
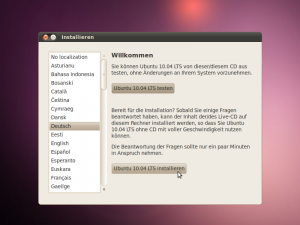
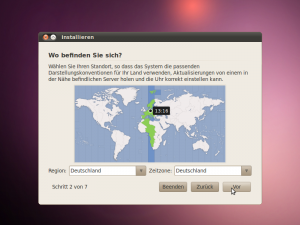
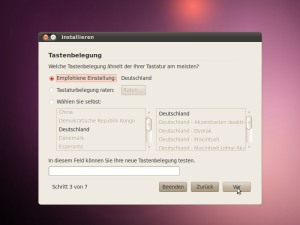
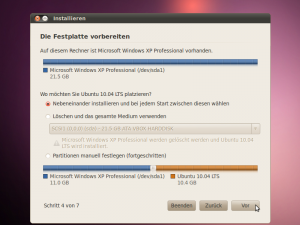
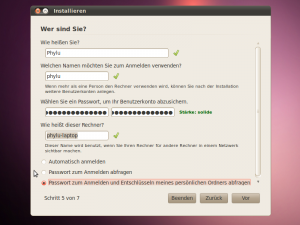
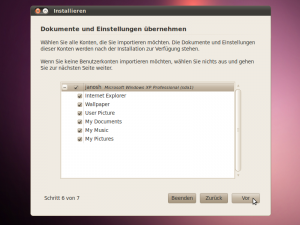
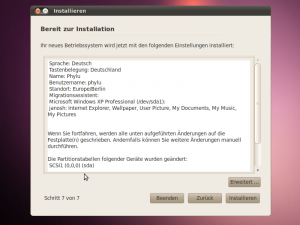
Top manual Dude!